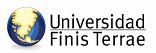Barra de Herramientas y Barra de Estado:
Barra de Herramientas:
Al iniciar el programa pueden verse las barras de herramientas Estándar y de Formato bajo la barra de menú. Es aconsejable insertar rápidamente la barra de Dibujo, que se colocará sobre la barra de estado. Por lo tanto, puede insertarse o quitar una barra de herramientas particular seleccionándola o marcándola en Ver>Barra de Herramientas. Además, se puede personalizar la barra añadiendo o quitando botones. Para ello, haga lo siguiente:
- Menú Herramientas > Personalizar > haga click sobre la carpeta Comandos.
- En el cajetín Categorías, seleccione la categoría del comando que incluye el botón que desee insertar.
- Arrastre el botón que desea añadir recolocándolo en la posición deseada en la barra de Herramientas
- Haga click sobre Cerrar.
Barra de estado:
Está colocada en la parte inferior de la venta e indica el número de la diapositiva sobre la que se está trabajando.
Botones para la vista: Puede visualizar el trabajo de cinco formas distintas:
Vista normal: podrá teclear el texto, modificar el diseño, añadir gráficos, imágenes, sonidos y vídeos.
Vista esquema: podrá modificar el título y el texto, cambiando las áreas respectivas, insertando encabezados o pies de páginas e, incluso, el número de página. Sirve para organizar la presentación y para desarrollar rápidamente contenido.
Vista diapositiva: podrá tener una idea del conjunto y reordenar las diapositivas
Vista clasificadora de diapositivas: permite ejecutar la presentación en la pantalla y hacer cambios en los tiempos de exposición de cada diapositiva
Presentación con diapositivas: permite ejecutar la presentación en la pantalla y hacer cambios en los tiempos de exposición de cada diapositiva.